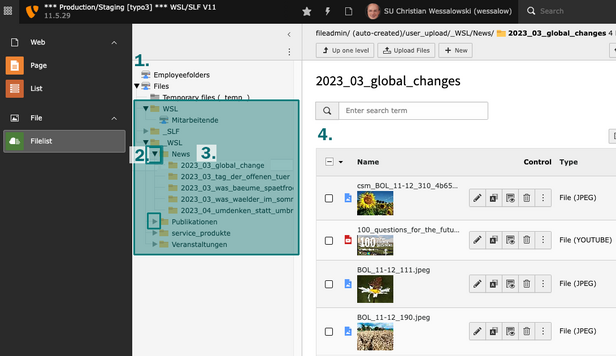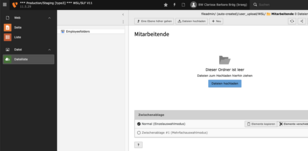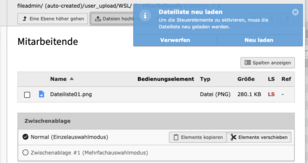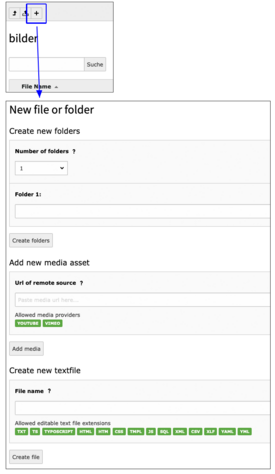Das Modul «Dateiliste» ¶
Medien und Dateien werden in der Dateiliste hochgeladen.
- In der Spalte rechts neben der Modulleiste werden die zur Verfügung stehenden Ordner angezeigt.
- Mit dem Pfeilsymbol werden die entsprechenden Ebenen auf- und zugeklappt.
- Mit Klick auf den Ordnernamen wählen man ihn aus.
- In der rechten Spalte werden die Elemente aufgelistet, die sich im ausgewählten Ordner befinden. Das können Dateien sein, aber auch Unterordner.
- Die Spaltenleiste zeigt folgende Spalteninformationen der Dateien an: Dateiname, Dateityp, Datum, Grösse, Berechtigung zur Datei und Anzahl Referenzierungen, d.h. in wie vielen Inhaltselementen die Datei eingebunden ist).
Mehr dazu:
Dateiverwaltung (PDF)
Dateien hochladen und bearbeiten ¶
Dateien und Ordner können in der Dateiverwaltung «Dateiliste» hochgeladen und erstellt werden.
Um eine neue Datei hochzuladen, klicke in der linken Spalte auf «Dateiliste». Wöhle einen Zielordner ür die Datei aus. Mit der Berechtigung "Employee" gibt es nur einen Ordner, hier musst du nichts mehr auswählen.
In der rechten Spalte klicke auf «Datei hochladen» und wähle deine Datei lokal oder auf einem Server aus. Alternativ ziehe per Drag-and-Drop eine Datei vom Desktop direkt ins Feld zwischen Ordnername und Suchfeld ziehen.
Falls der Dateinamen in diesem Ordner bereits existiert, erscheint erneut ein Fenster. Wähle die entsprechenden Aktionen für die Datei(en) aus und klicke auf „Fortfahren“.
Nach dem erfolgreichen Hochladen erscheint eine Erfolgsmeldung und die Datei/en wird /werden im Ordner angezeigt.
Tipp
Du kannst mehrere Dateien auf einmal hochladen, indem im Pop-up-Fenster mehrere Dateien auswählst, bzw. via drag-and-drop mehrere Dateien ins Feld ziehen. Halten Sie dafür die Shift- oder CTRL-Taste beim Auswählen gedrückt, um mehrere auszuwählen.
Ordner, Datei und Mediendateien erstellen ¶
Modul "Dateiliste" -> Zielordner wählen oder, bei der Berechtigung "Mitarbeiter" den vorhandenen "Emplyee-Ordner" benutzen
- Klicke auf das Symbol "Plus" in der oberen Leiste.
- Auf dem nächsten Screen fügst du
- einen neuen Ordner
- den Link des YouTube- oder Vimeo-Videos
- oder eine neue Textdatei ein - Klicke auf die Schaltfläche «Ordner erstellen», «Medien hinzufügen» oder «Datei erstellen»
Die Ordnerstruktur ist numerisch und alphabetisch sortiert, die Ordnerreihenfolge kann nicht direkt beeinflusst werden. Vermeide Sonderzeichen und Umlaute im Datei- und Ordnernamen. Leerschläge werden automatisch in _unterstrich_ umgewandelt.
Genauso kannst du neben Ordnern auch Text- oder Mediendateien erstellen.
Datei in einem Inhaltselement verknüpfen ¶
Die hochgeladene Datei kannst du nun in einem Inhaltselement verknüpfen.
Wähle dazu in der linken Spalte «Seite», wähle die entsprechende Seite im Seitenbaum aus. Erstelle ein neues Inhaltselement oder wähle ein vorhandenes. Wechsel auf den Tab «Medien» im Inhaltselement.
Klicke auf «neue Relation erstellen». Wähle deine Datei in der Dateiliste aus.