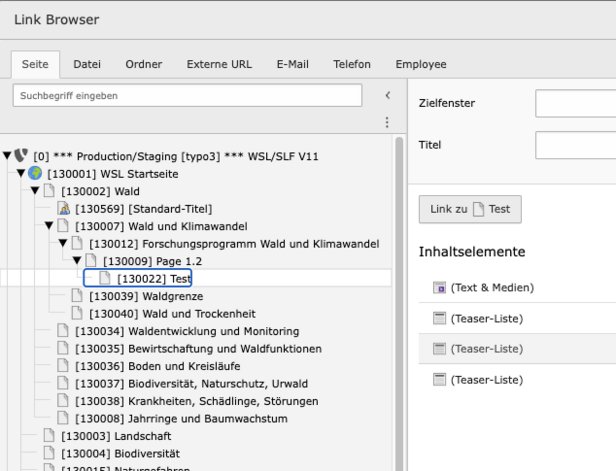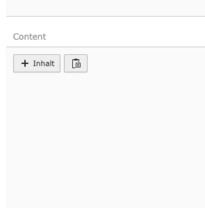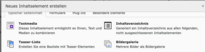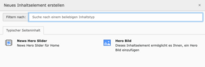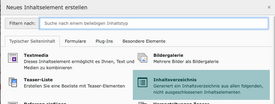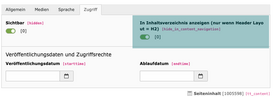Insert content elements ¶
By clicking on the "+ Contents" button, you can open a new content element at any point.
The more rights the user has, the more content types will be visible here. Generally, only the "Textmedia" element is used.
If you only see the Hero image and Hero teaser here, you are at the top of the Top Content. Only the hero image can be inserted here.
Insert table of contents ¶
Create a new element of the type "Table of contents"
All <H2> titles are automatically displayed, i.e. the standard title/heading of the text media elements.
All smaller title sizes <H3> - <H5> and also <H1> are not displayed in the table of contents.
The table of contents is set as active in every content element.
Deactivate: You can set for each content element in the "Access" tab whether it should be displayed in the table of contents or not.
The table of contents is always labeled with this title:
- "Contents"
- "Contents"
- "Index"
- "Indice"
Link types ¶

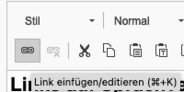
- Mark the text passage, select "Create link"
- Select the type of Links in the top menu bar in the link tool.
- ! Please only use "external URL" if the Links leads to an external = non WSL/SLF page !
- Principle: Always link to one of the options
If you want to link to a project, link under the "Projects" tab, link Staff under "Staff", etc.
Example: Links to an internal page ¶
Select the "Page" tab and select the desired page in the page tree
Please note: If you want to link to another language, you must first select the language at the top and then the page.
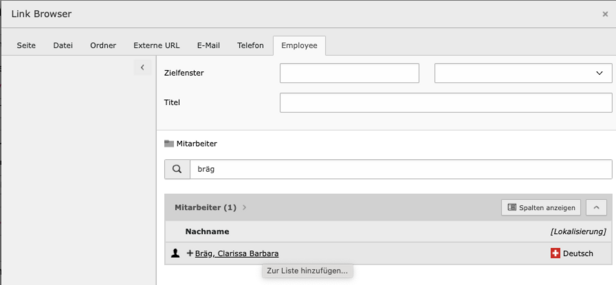
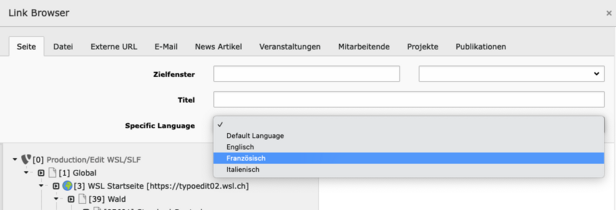
Example: Links to a Staff member ¶
Use the link tool to select the "Staff" tab and enter and select the desired name in the search field.
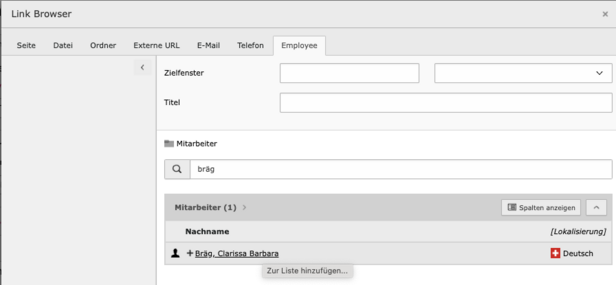
Links to language versions ¶
How do I link to another language? The following information is added to the link in the source code:
- for German: &L=0
- for English: &L=1
- for French: &L=2
- for Italian: &L=3
E.g. <a href="t3://page?uid=120766&L=1">source code</a>
Anchor links ¶
Typo3 automatically gives each content element an ID for unique identification.
This "anchor" can be accessed directly in a Links dialog:
If you do not click directly on the page in the link dialog, but on the small arrow next to the page, the content elements of the page are displayed → Select the desired content element from